用 Excel 做的玫瑰图,为什么这么漂亮
原文标题:《太变态了!同事用 Excel 做的玫瑰图,为什么这么漂亮?》
哈喽大家好,我是小兰~
前几天我写了篇文章给大家分享 2023 年 31 省平均工资,里面提到了一种 Excel 高级图表 —— 南丁格尔玫瑰图。
也就是下面这种以半径长度表示数值、环状排列不同长度的「扇形图」。
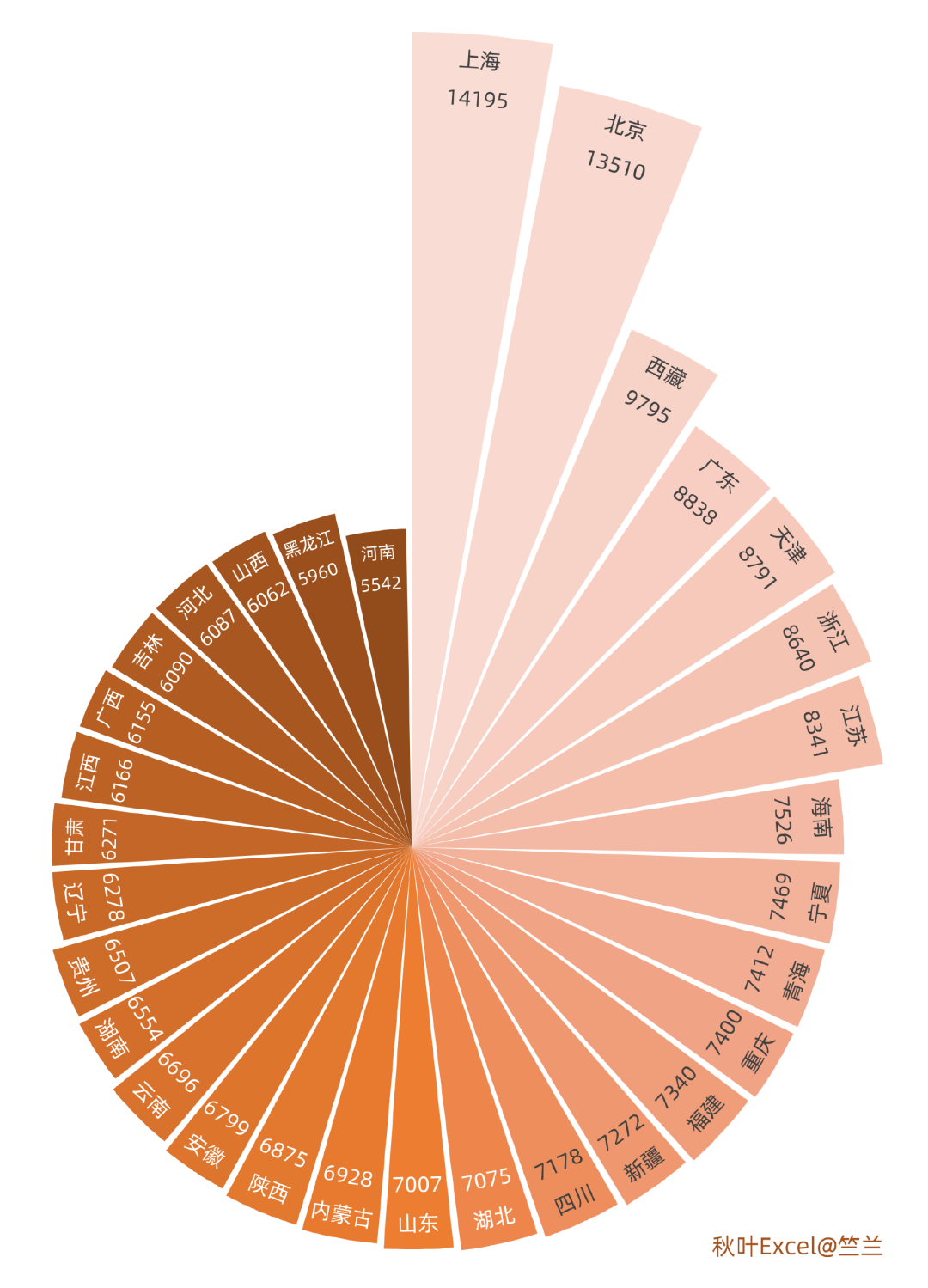
它能够直观地进行横向比较,且在很小的版面内展现大量信息。
那么,这种精美的图表如何用 Excel 绘制呢?
今天我就把操作步骤详细告诉你~
1、转置数据表
将数据降序排列,再复制数据,右键-「选择性粘贴」-「转置」。
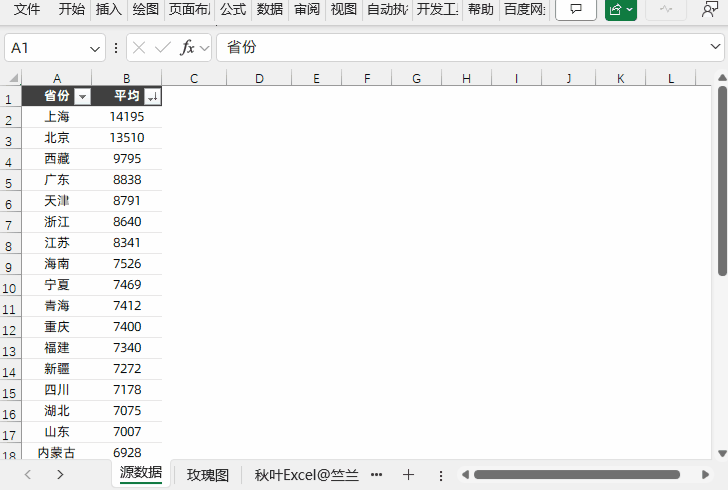
2、分配扇形角度
为了使各个系列的扇形之间,彼此相邻首尾相接且具备一定的数据含义或美感,我们需要把表示 360 个维度的 360 度角分配给各个系列。
本例中,我们平均分配角度到 31 个系列,绘制成均匀的 31 个扇形区域。
因此,起始角度从 360 度依次递减,直到最后一个系列的终止角度为 0。

如上图,在 E4 单元格输入公式 = E3-360/31 后向右拖动填充;在 F3 单元格输入公式 = E4 后向右拖动填充。
3、为不同角度填充系列值
构建 360 行以表示 360 个维度,并将每一个系列的数值填充到对应的起止角度维度中,这里我们使用一个简单的 IF+AND 稍加判断即可。
E6 单元格公式如下(其余单元格拖动填充即可):
=IF(AND($D6>=E$4,$D6<=E$3),E$2,0)

数据源构建完成后,接下来的图表就很好制作了!
4、构建和美化玫瑰图
❶ 选中维度数据,点击【插入】-【图表】-【填充雷达图】。
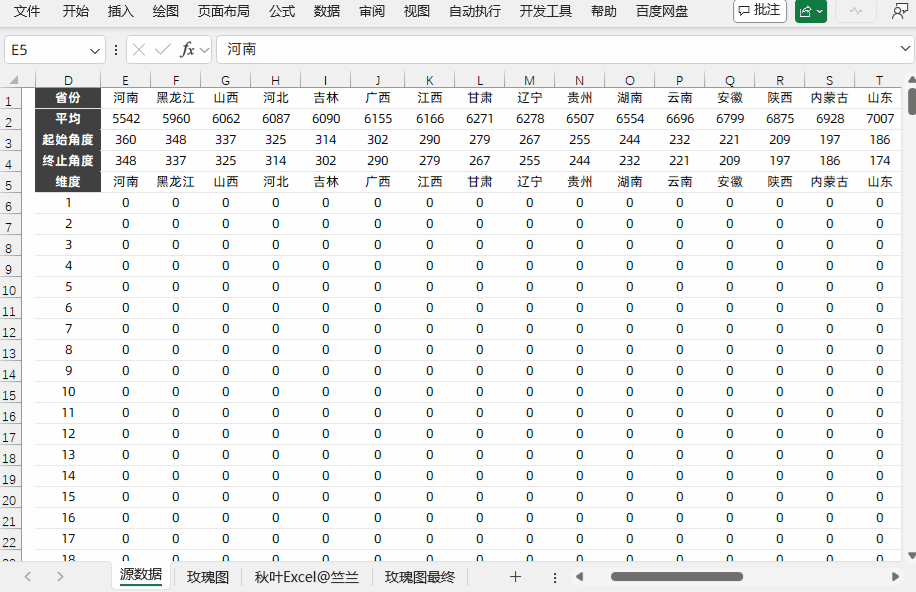
玫瑰图的雏形就出来了!
不过,如果想让它看起来更高级,还需要一系列的美化~
❷ 删除坐标轴、网格线和图例,并填充颜色。
PS.为了方便给大家展示图表,我将它移到了另一张空白工作表中。
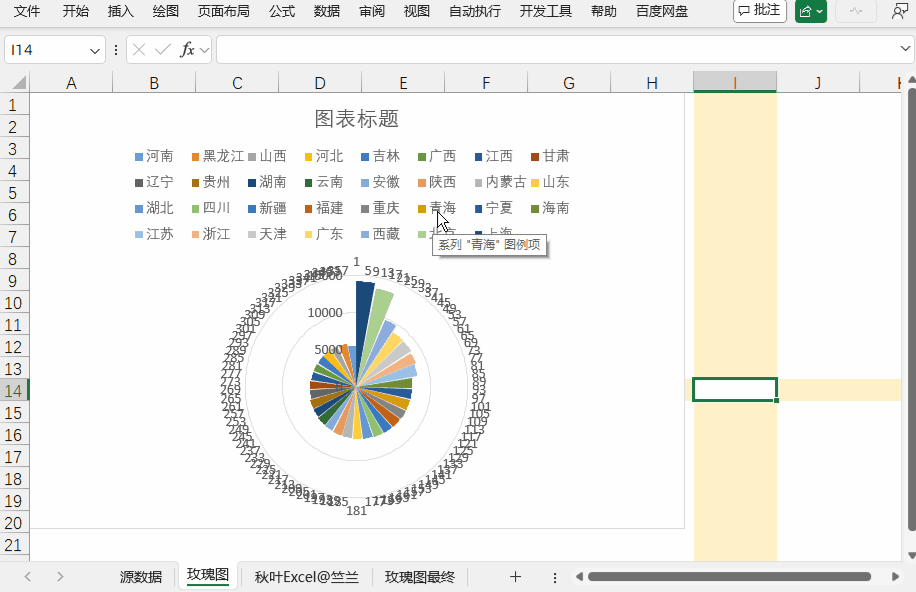
❸ 添加数据标签。
选中雷达图任一系列,点击图表右上角的加号,选择【数据标签】中的【更多选项】,打开「设置数据标签格式」窗口。
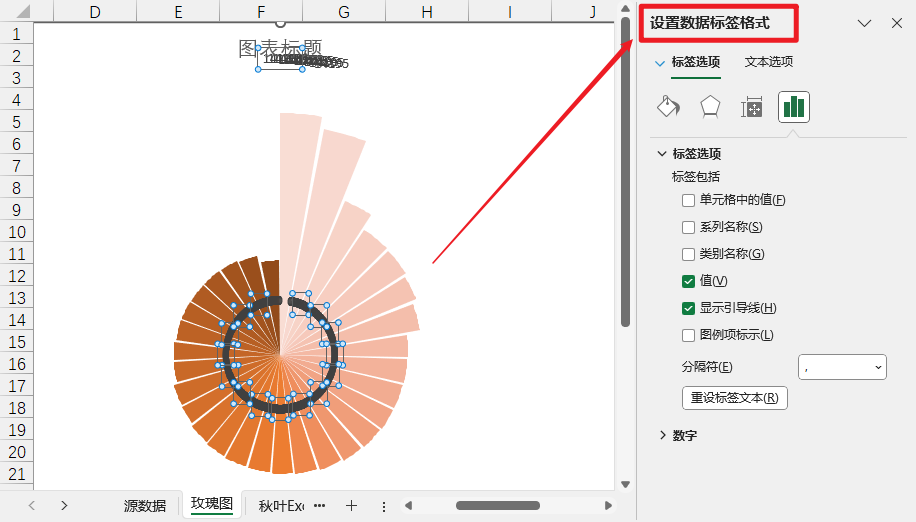 注意!!这里一定要先选择任一系列再添加数据标签,否则会出错,如下图:
注意!!这里一定要先选择任一系列再添加数据标签,否则会出错,如下图: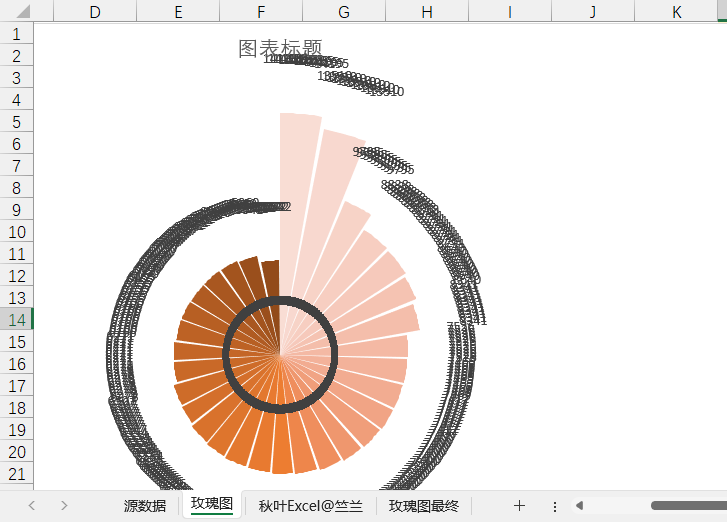
勾选【单元格中的值】,并选择省市名称作为数据标签,同时取消勾选【值】、【显示引导线】。

然后,手动将数据标签拖动到对应的系列位置:
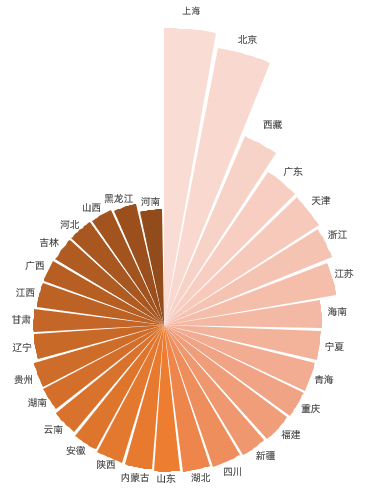
当然了,如果你想制作文章开头那款玫瑰图,那么可以通过手动输入各省工资、修改标签角度的方式实现。
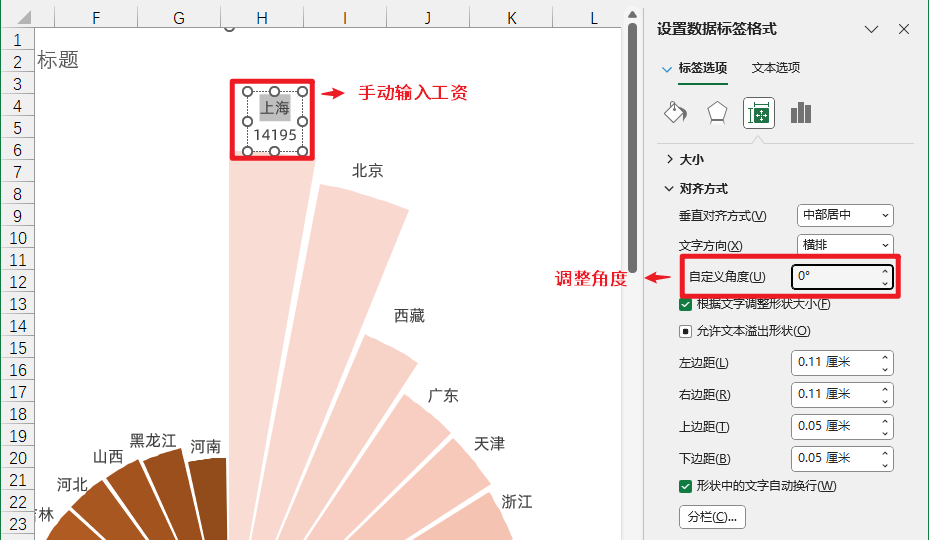 最终效果图如下:
最终效果图如下: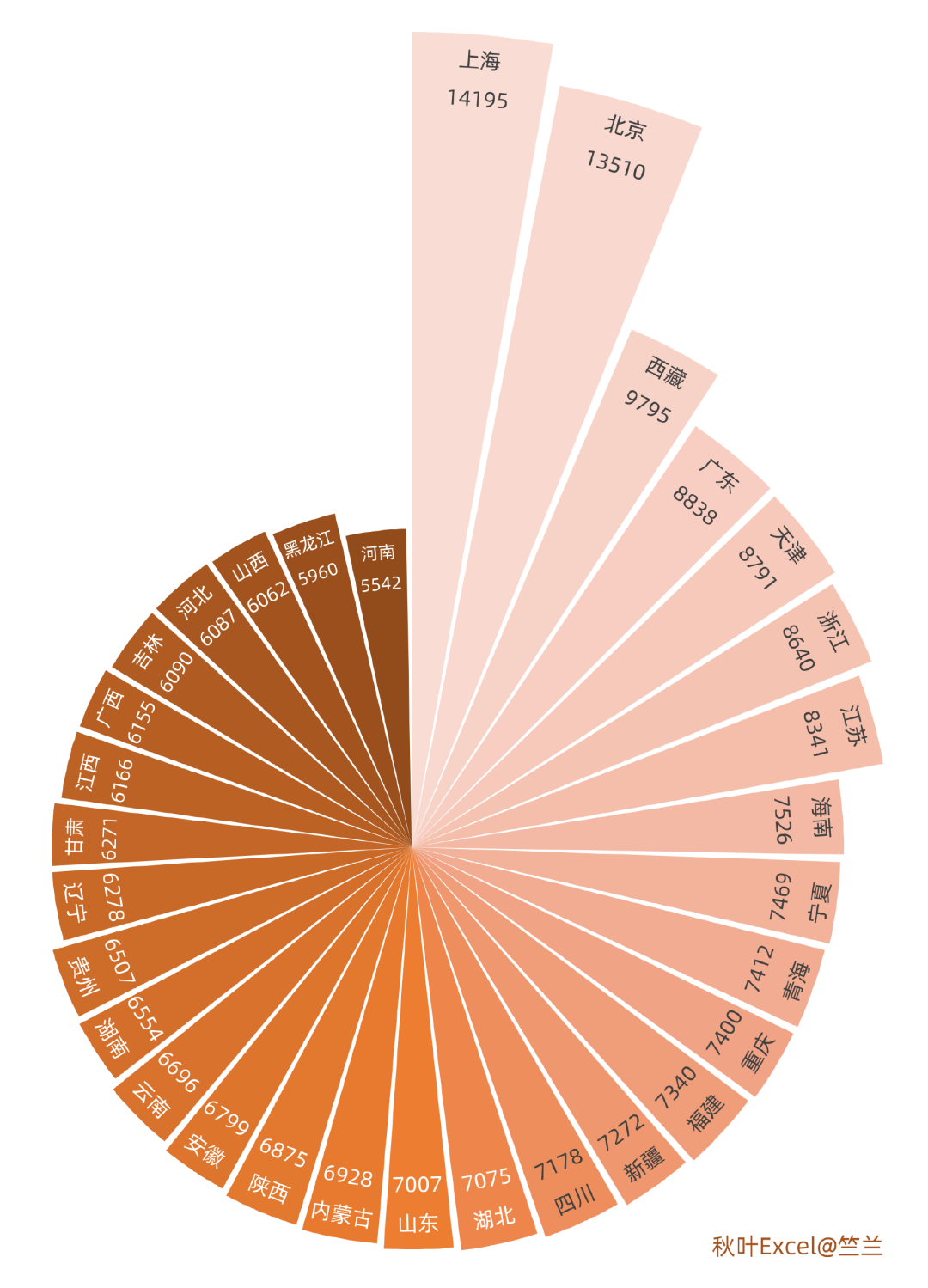
5、写在最后
最后,让我们一起回顾关于南丁格尔玫瑰图的知识点:
❶ 南丁格尔玫瑰图是 360 个维度的扇形填充雷达图。
❷ 构建数据表,使多个扇形首尾相连,即可形成玫瑰图。
❸ 通过调整数据标签,可以使玫瑰图看起来更高级。
以上,便是本文关于该图表的全部内容,你学会了吗?
本文来自微信公众号:秋叶 Excel (ID:excel100),作者:小花 & 小兰
广告声明:文内含有的对外跳转链接(包括不限于超链接、二维码、口令等形式),用于传递更多信息,节省甄选时间,结果仅供参考,IT之家所有文章均包含本声明。
玫瑰excel

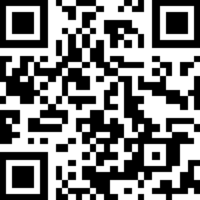 新浪科技公众号
新浪科技公众号 “掌”握科技鲜闻 (微信搜索techsina或扫描左侧二维码关注)
 相关新闻
相关新闻 拓展阅读
热门文章
- 基因编辑、人工智能等技术研发将得到规范
2022-03-25 18:10 - 雅迪电动车冠能A90复古电动车到手价4990元!
2024-10-18 03:44 - 《黑神话:悟空》又出联名产品!与百事可乐携手推出
2024-11-30 04:05 - 蓝宝石RX 7900XT/XTX超电脑AI渲染直播独立显卡4986元 免费包邮
2024-10-22 03:46 - 技嘉魔鹰X B760 GAMING X DDR4主板大降价!到手价1019元
2024-10-23 03:40 - 超聚变FusionServer 2288H V5服务器特促
2024-10-23 03:42
推荐阅读






